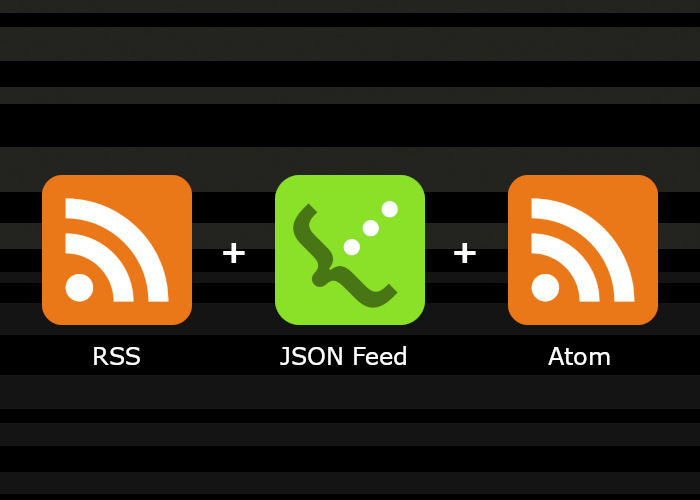Table of Contents
- Introduction
- What's An RSS Feed?
- Why Should I Use An RSS Feed If It's So Old?
- How Does An RSS Feed Work?
- How Do I Use An RSS Feed Reader?
- Conclusion
Introduction
When I first built this website and published it to Github, a thought suddenly popped up in my head:
How will people know when I make new posts?
The only ways I knew how to update users previously was to either send new posts to custom user accounts on this site or to use a third-party email subscription service. Because this website is static (meaning I cannot run server-side code) and I have no interest in using a third-party email subscription service, I looked for alternative ways to inform you when I make new posts. This led me to learn about RSS feeds, which is an old yet simple way for static websites to inform users about new updates without using emails or other services.
After some brief research, I used the feed package on the npm registry and this tutorial from Ibadehin Mojeed to add RSS feeds to my own site. After playing around with it, I realized just how amazing this old technology is! I can subscribe to the RSS feed of any websites I wanted, get their latests updates, and filter out content I don't want all without giving them my email or creating an account! For this reason, I'm going to preach about the greatness of RSS feeds in this post. I'll tell you what it is, how it works, and how to use them so that you can follow your favorite websites and bloggers.
What's An RSS Feed?
An RSS feed is basically a file that a website provides that allows you to be notified when a website gets new content without periodically checking that site to see what has changed. According to Wikipedia, it gained widespread popularity in 2005 and 2006 and allowed users to receive the latest posts, news, and other content from multiple websites. Nowadays, however, the popularity of RSS feeds has greatly declined due to the rise of social media applications and email subscriptions, according to POWR. Think about it, on social media apps, you just need to follow or subscribe to your favorite content creaters and you'll get notified when they post new stuff. And when you want to get the latest news from a certain website, you generally give them your email, allowing them to send their latest posts and updates into your inbox.
Why Should I Use An RSS Feed If It's So Old?
Despite it being an very old technology that has not been updated in 14 years, it offers advantages that no other modren tools have been able to provide.
Complete Control Over What You Want To See
When you use a social media application, the content you view is limited to whatever is available on that platform. For example, there is no native support for your YouTube account to follow a Facebook account and vise-versa. You cannot follow the activity of any other website using just a social media account. In addition, you may only want to see a subset of the content posted by the accounts you follow. Not all social media accounts make it easy for you to filter out content you don't want.
When you sign up for an email subscription on a website, you are trusting that website to only send you emails about their new posts. However, these websites may send you more than just the link to the latest post. They may bombard your email inbox with spam, which may contain unwanted advertisments or even phishing attempts and malware. In addition, you will need to set up filters in your email client in order to filter away new posts and spam that don't interest you.
With RSS feeds, you don't have to worry about anything I mentioned before. You can subscribe to the RSS feeds of any website on the internet that provides them. Some websites may even create separate RSS feeds for each user so that you can pick who you want to follow. In addition, most RSS feed readers allow you to filter each individual feed using keywords and topics, allowing you to only view the content you actually want to see from each user you follow. Now, instead of relying on your email client and/or social media account to filter content, you can specify your own filters in the RSS feed reader.
Anonymity
For users who don't like the idea of providing their email to websites to receive updates or creating an account with their personal information on a social media app, RSS feeds are perfect for you. The only thing that an RSS feed reader does is ask the websites you subscribed to for their RSS feed files via a HTTP request. You don't need to give out your personal information or email to receive updates from those websites. Assuming that you RSS feed reader does not require you to make any online accounts, your anonymity is further improved by not needing to create a social media account or email account at all.
How Does An RSS Feed Work?
First of all, the website you want to subscribe to must provide a RSS file. Without that file, you cannot subscribe to that website.
This RSS file is a data file that stores basic information about the website, such as its URL, the date that the RSS data file was generated, and, most importantly, a record of every single post made by that website.
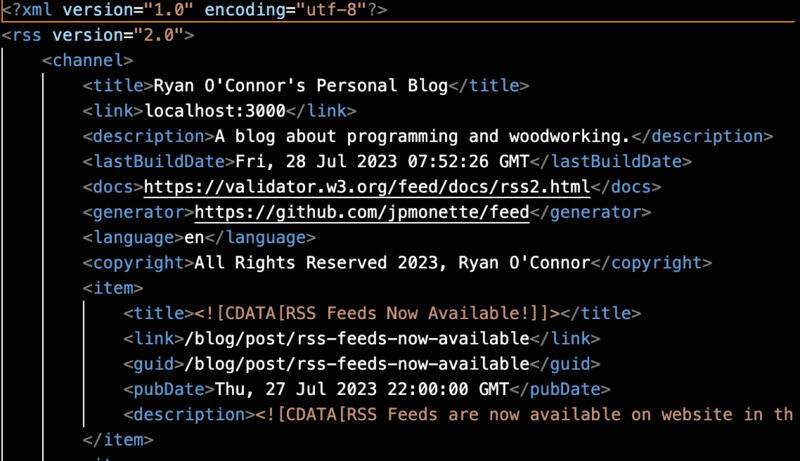
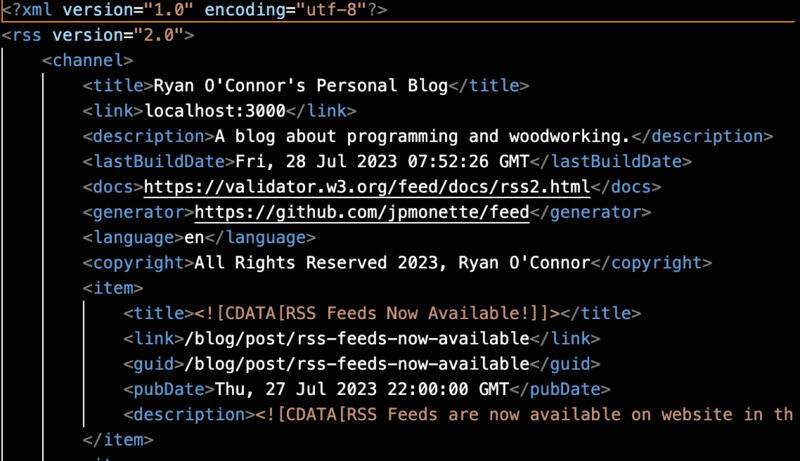
Each record will include metadata about each post, such as its title, author, and tags. Some websites may even include its entire article in that record so you don't even need to visit the website to read the articles that are posted. For those who are interested, give the RSS 2.0 specification a read for a detailed description of the file format.
By itself, this RSS file is not very useful to you. In order to fully leverage the capabilities of RSS I stated above, you will need to download a trusted RSS feed reader application. The real magic happens when you tell your feed reader to subscribe to the RSS feed from a website.
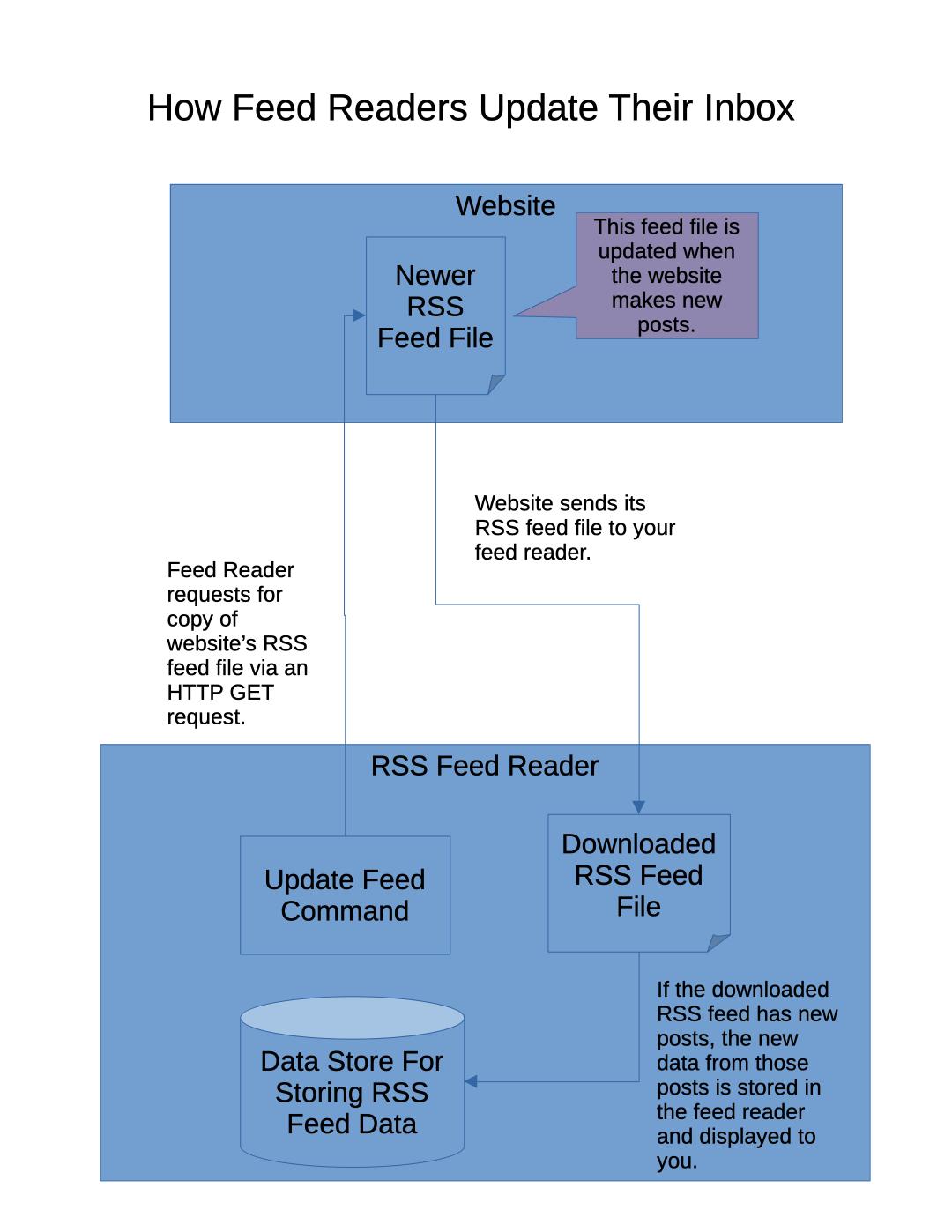
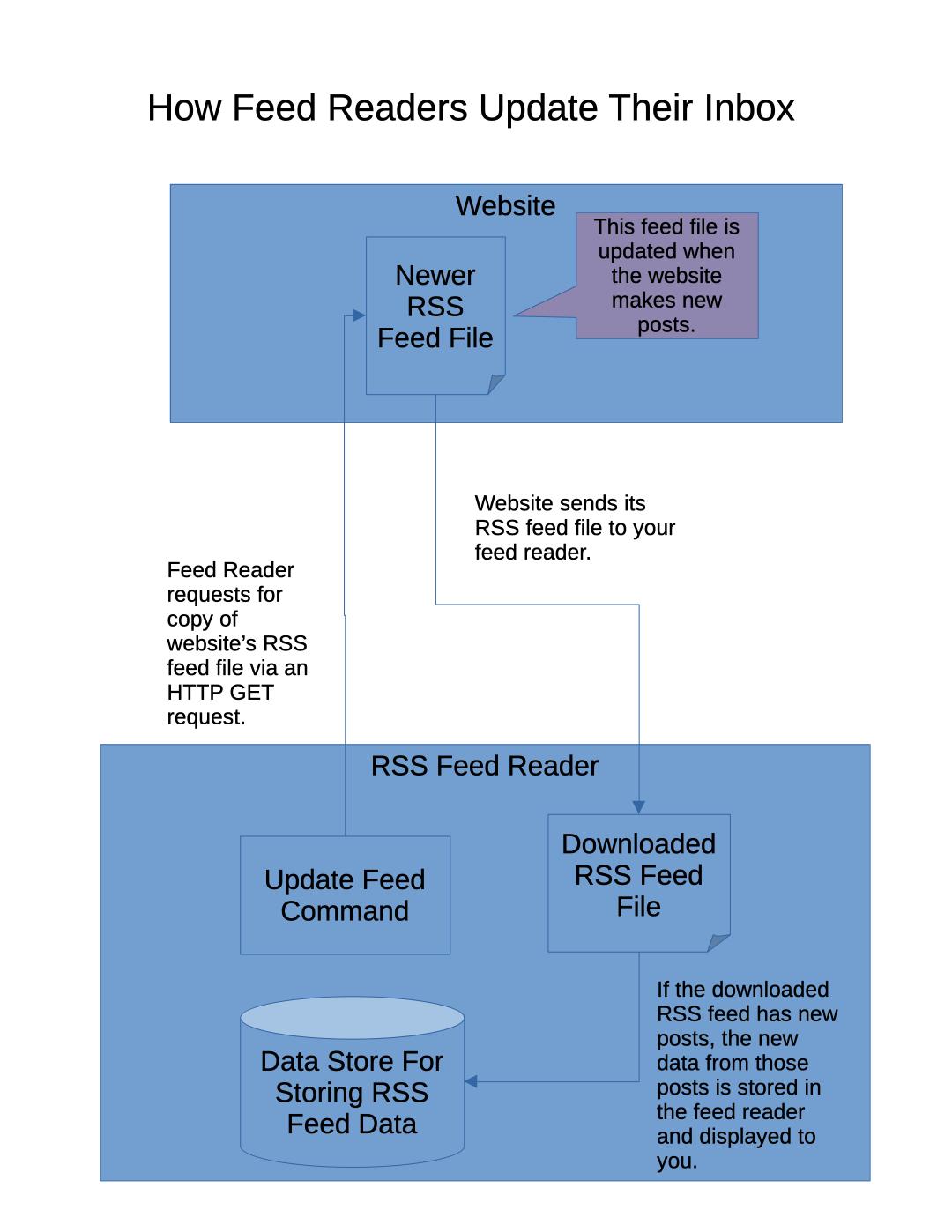
After downloading the RSS feed file, the feed reader will then display each post on that website into a nicely formatted inbox on your computer.
When the website you subscribed to makes a new post, they will update their own RSS file with data about the new post.
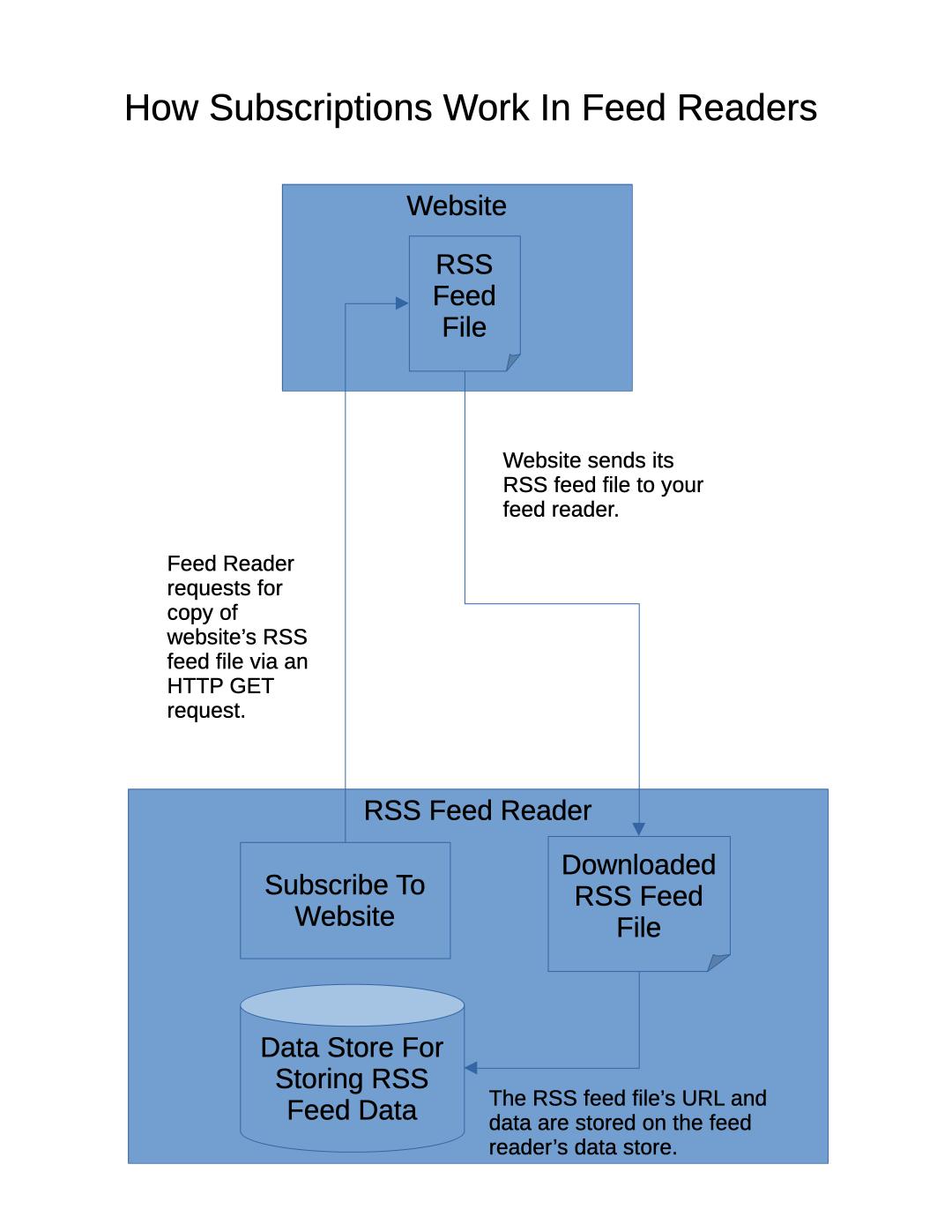
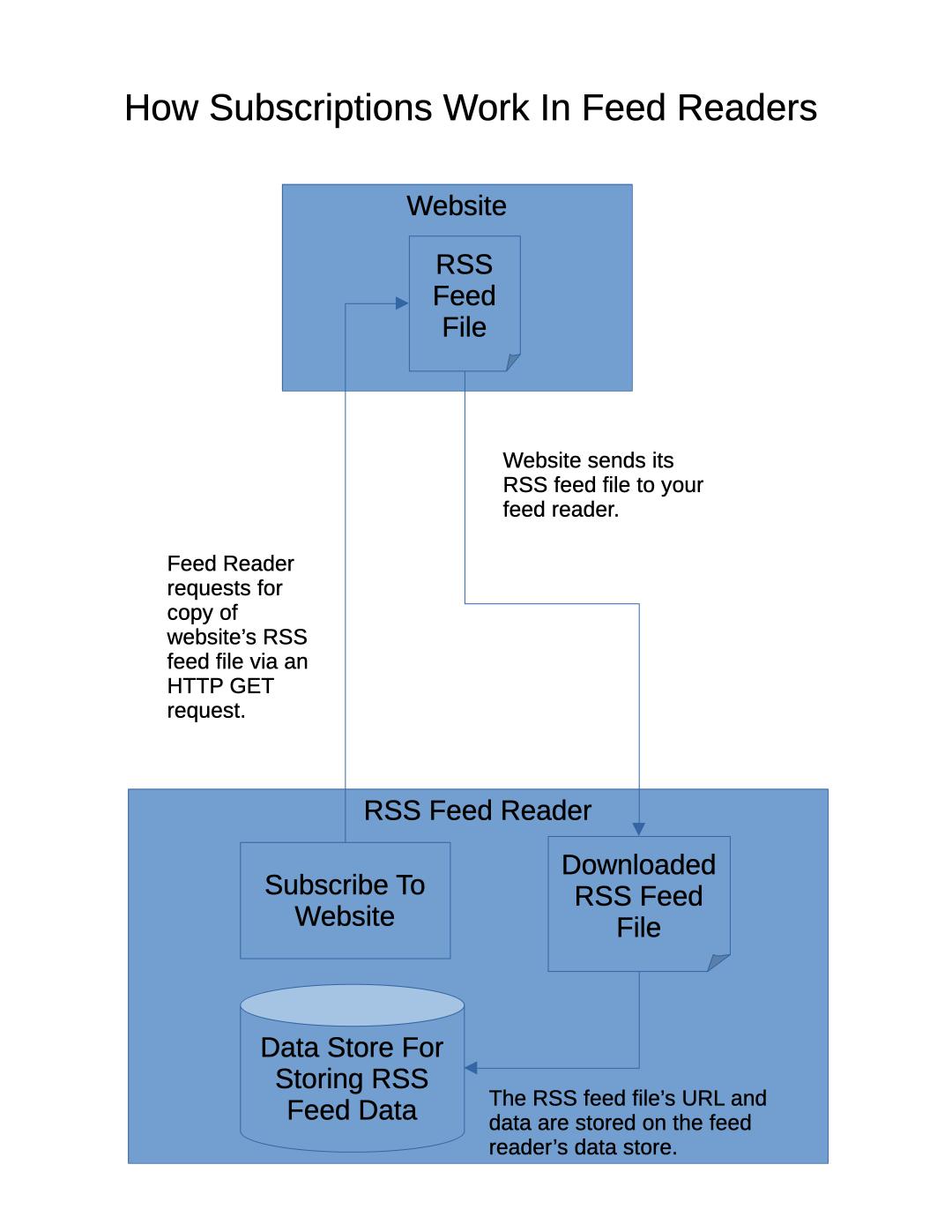
When you reopen your RSS reader or tell it to update its feed, it will redownload the new RSS file from the website and check to see if it has any new posts. If there are new posts, those posts will be displayed on the inbox of your RSS reader.
Best of all, you can subscribe to as many websites as you want, allowing you to keep up-to-date on multiple websites without having to frequently visit each one.
If you don't want to view certain posts, most RSS readers will allow you to set up filters that exclude certain posts from websites based on the keywords, phrases, and tags you specify.
As you can see, it's a suprisingly simple and effective solution to automatically retrieve and filter new content from multiple websites, all without needing an email address or account.
How Do I Use An RSS Feed Reader?
How to use your RSS feed reader will depend on which one you download. You can obtain an RSS feed reader by using:
- Browser extensions, such as Feedbro on Firefox and Google Chrome.
- Standalone applications, such as Raven Reader, a cross-platform (Windows, MacOS, Linux) feed reader application.
- Websites, such as Feedly, which works on all devices but requires you to create an account.
- You can even self-host your own RSS feed reader website by using free-and-open-source projects, such as Tiny Tiny RSS or Nextcloud News if you're already self-hosting Nextcloud.
As of now, I mostly use Feedbro, but I recently installed Raven Reader and am currently playing around with it.
Because I've used Feedbro for a while now, I will show you how to use it. Sadly, it is not open-source, but it is free, easy to use, and does not ask for personal information. To use it:
Subscribing to RSS Feeds
Navigate to the website you want to subscribe to and open the Feedbro extension:
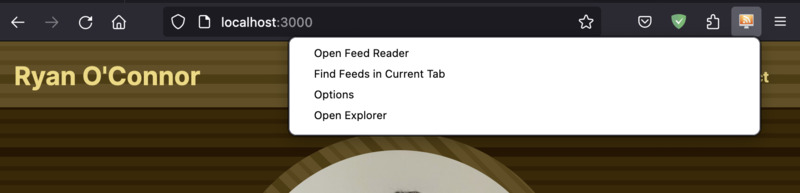
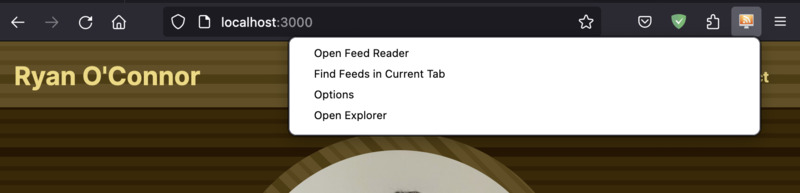
Click on 'Find Feeds In Current Tab'.
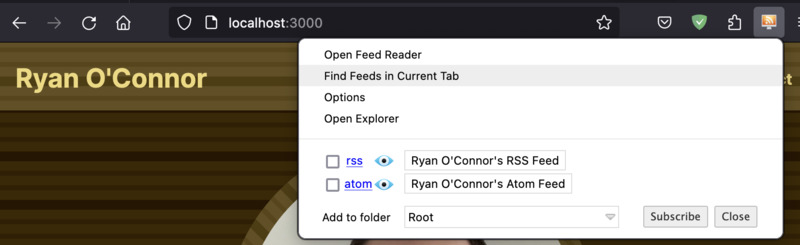
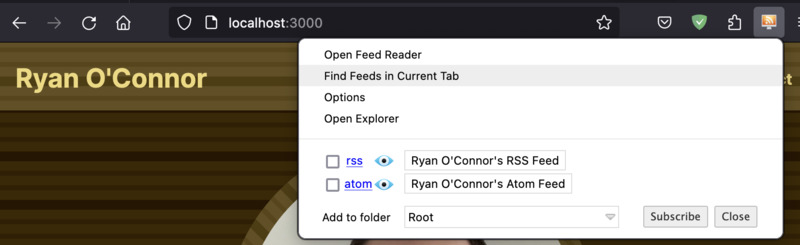
If no options are displayed, the website either does not have an RSS file or it did not properly link the RSS file location. If you want to check for this file, you can look for the
symbol or a hyperlink called 'RSS Feed', usually located in the navbar or footer of a website. Click on this link or icon to see the raw RSS file, then open the Feedbro extension and click on 'Find Feeds In Current Tab' again.
You may see multiple feeds depending on whether the website makes separate feeds for each topic and/or the type of RSS file they support. Feedbro can read from both RSS and Atom Feed files, but not JSON Feed files (Atom Feed and JSON feeds are slightly different file formats, but perform the same job as RSS feeds).
Select the feed(s) you want to follow and hit 'Subscribe':
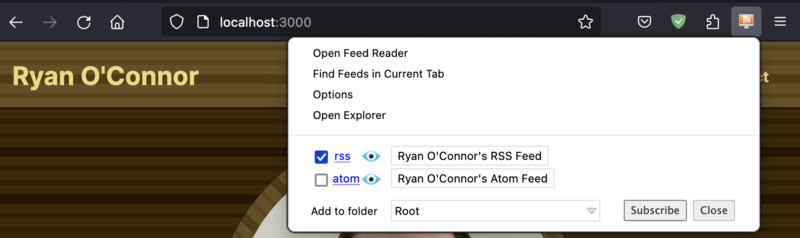
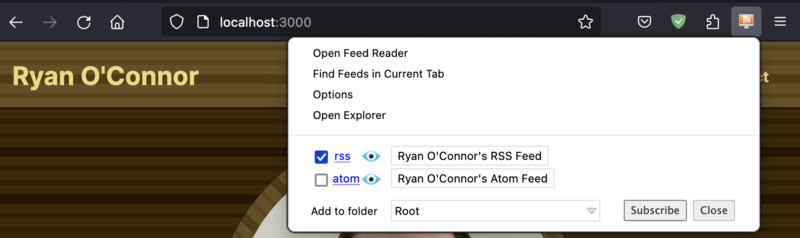
Once you've successfully subscribed to that feed, select the 'Open Feed Reader' option to view your inbox.
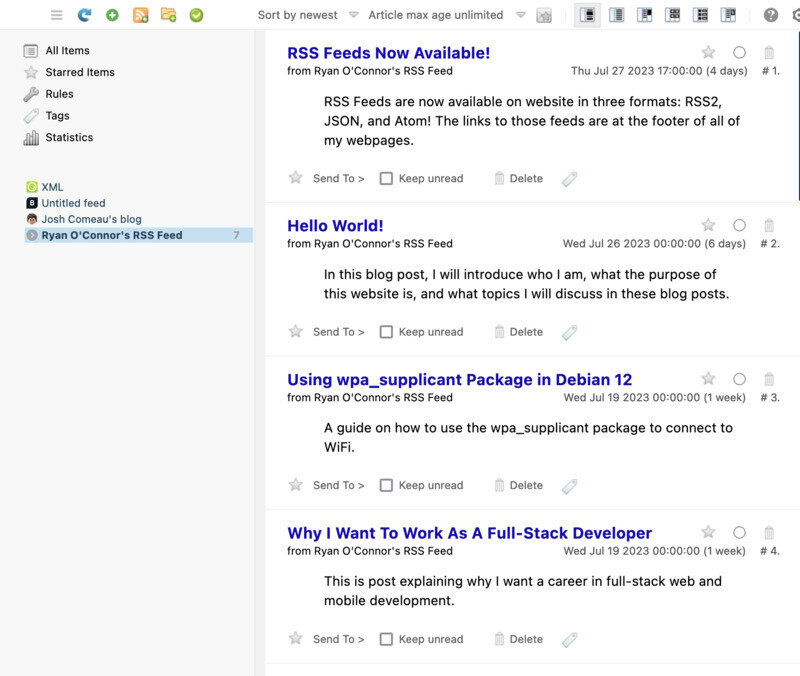
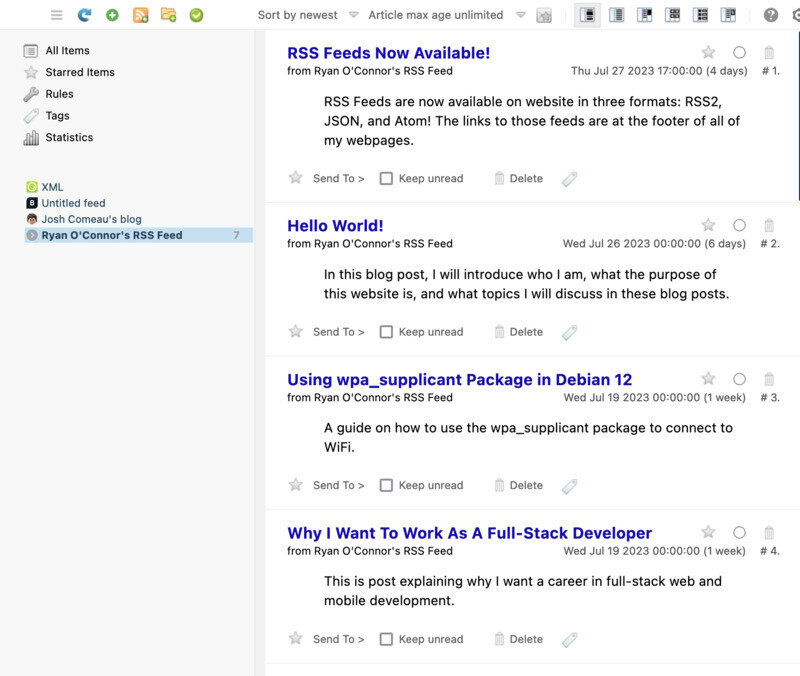
You can now see a snippet of all the posts of the website you subscribed to. If you want to view a post on the website, just click the title of the post to be redirected to the website.
Filtering Posts
In this section, I'll show you how to filter and tag the posts you subscribed to see. As an example, I'll show you how to hide all posts that don't include the word "blog" and insert an 'HTML' tag into all posts that contain the word 'HTML' inside a specific website.
Open the Feedbro extension and select the 'Open Feed Reader' option to view the reader.
On the left sidebar, select the 'Rules' option:
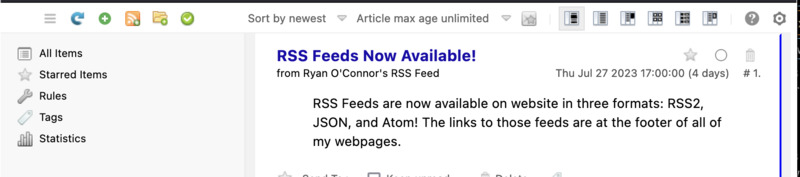
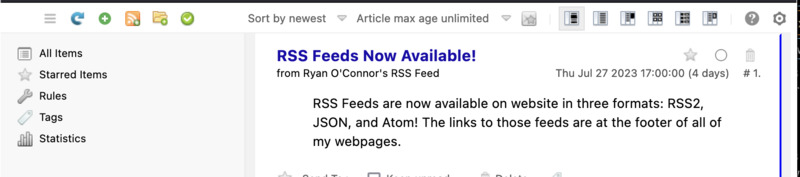
On the main window under the 'No defined rules yet' text, click 'Add Rule'.
We will first create a rule to hide all posts from my website where there word 'blog' is not in my title or description.
Below is a picture of how I configured this rule:
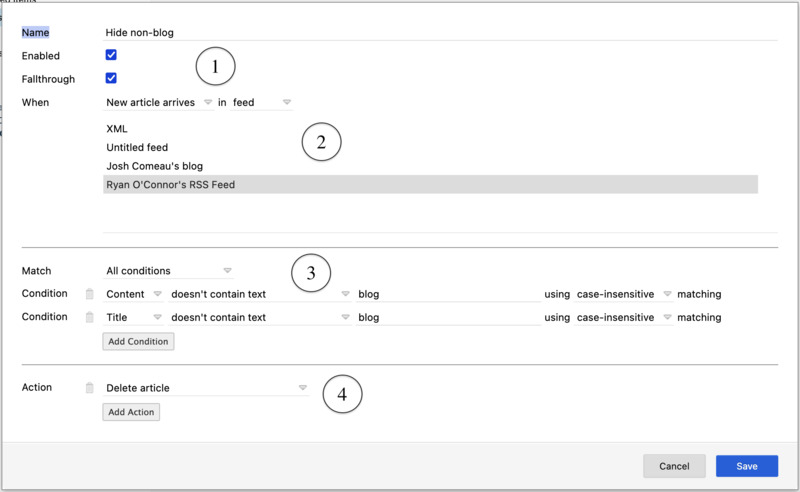
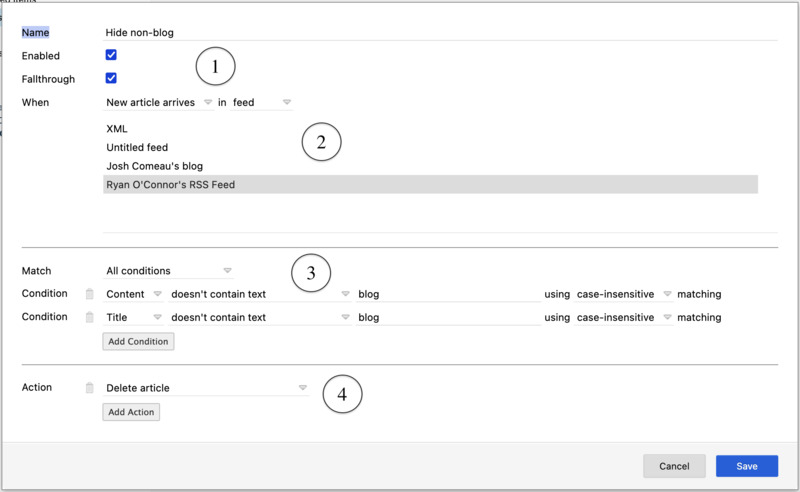
Let me break down this form for you:
- Leave the 'Enabled' and 'Fallthrough' checkboxes checked.
- In the two dropdown menus by the When option, select "New article arrives" in "feed" and then select the feed you want to filter. This means that when a new article is posted, the rule will check the conditions below and, if the condition is true, perform an action.
- In the match section, select the 'All Conditions' option from the dropdown.
This means that all conditions must be true before the action specified later
in the rule is performed.
- Press 'Add Condition' to add more conditions.
- In the first condition, use the dropdown to form the sentence: "Content doesn't contain text blog using case-insensive matching" This means that if the description of a post does not contain the string "blog", whether capitalized or not, then apply the actions specified.
- Finally, you will need to add an action that occurs when one of those conditions is true. Click 'Add Action' and select 'Delete Article'.
Here is a screenshot of the entire rule for adding the 'HTML' tag to all posts that have the word HTML in it's title or description:
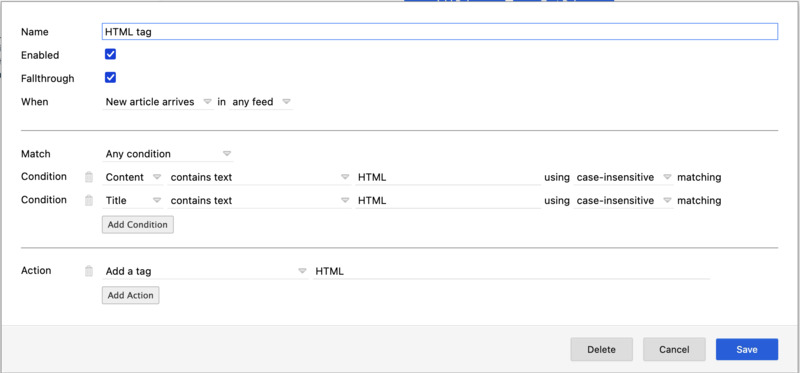
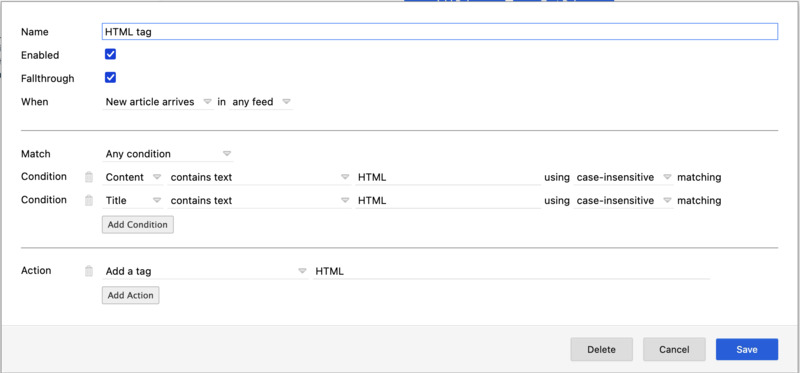
Here is the result of these 2 rules added to my website.
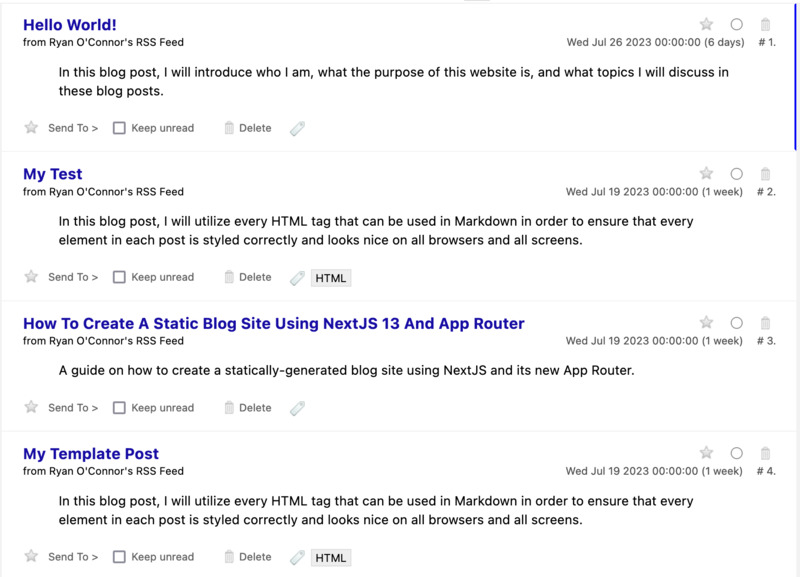
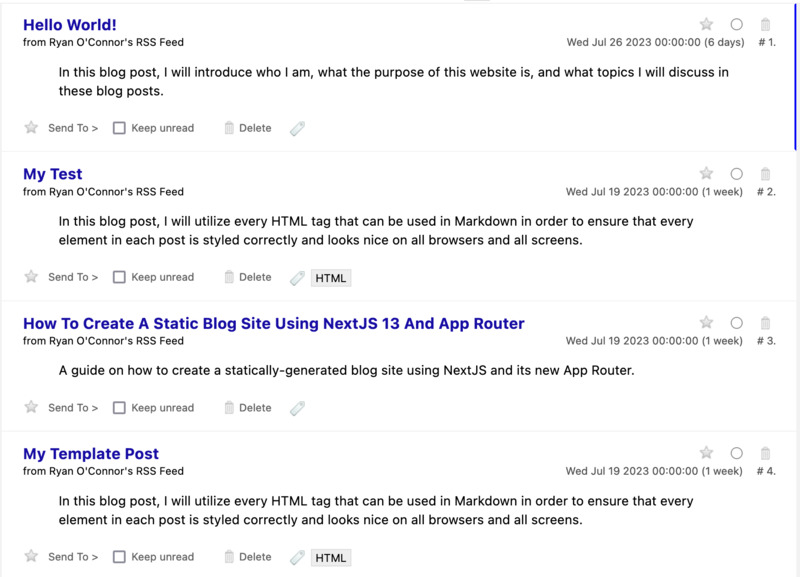
My 8 posts got filtered out into 4 posts that contain the word 'Blog' in them and the 2 posts that mention 'HTML' have an 'HTML' tag.
Backup And Import RSS Feed Subscriptions
To backup RSS feeds, you can export your feed as an OPML file, which is also just an XML file that contains the list of URLs you subscribed to as well as some settings. On Feedbro, you need to go to the Settings page and the option to import and export OPML files will appear near the top of the page.
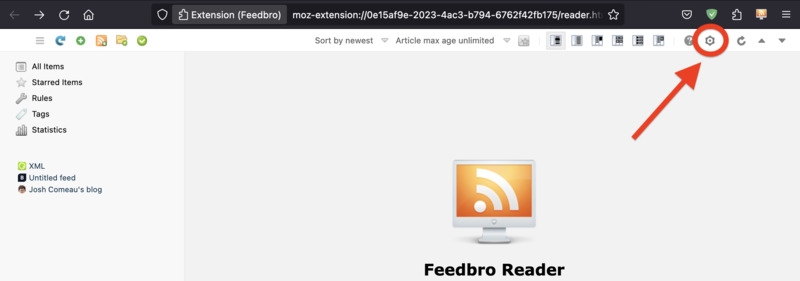
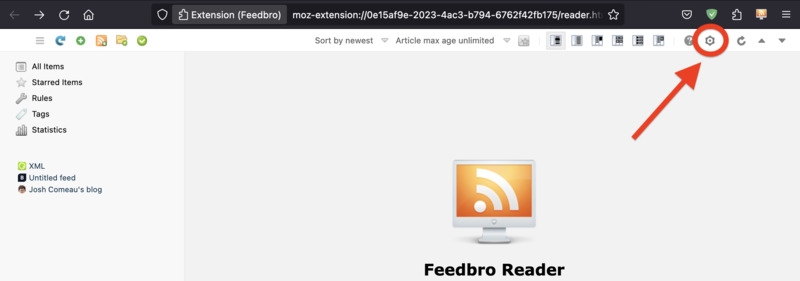
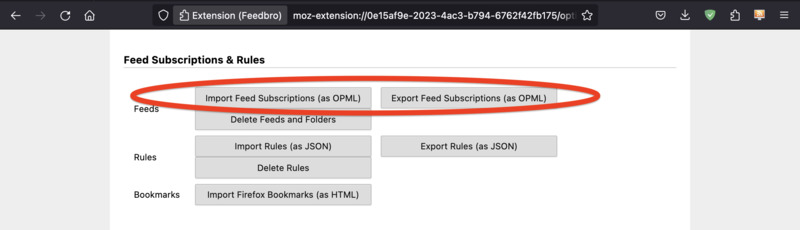
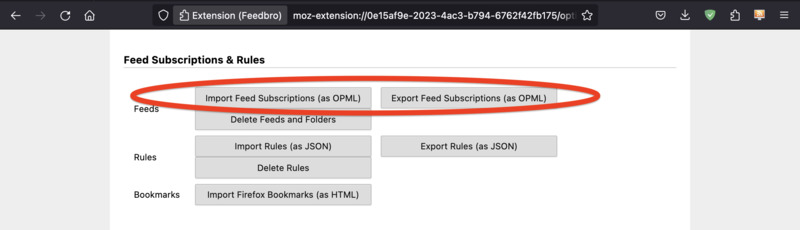
Conclusion
RSS feeds are an old yet reliable way of receiving updates from the websites you subscribe to without giving away personal information or locking you into using the content from a specific platform. While many websites have replaced their RSS feeds with email subscriptions, many other websites, especially blogs and news sites, will continue to provide RSS feeds for the forseeable future. Now that you have learned about what RSS feeds are and how to use them, please consider subscribing to my RSS feed for more content relating to programming, web development, and woodworking!